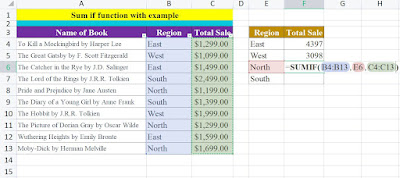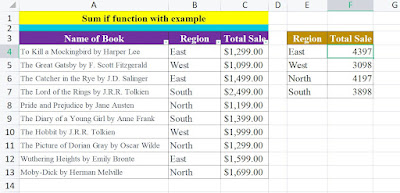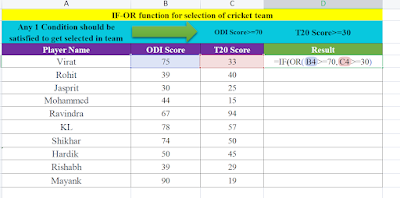Welcome to our latest blog post on the power of the IF AND formula in Excel. Whether you're a student, a business professional, or just someone who wants to organize and analyze data, Excel is an incredibly useful tool to have in your arsenal. One of the most powerful features in Excel is the ability to use logical formulas, such as IF and AND, to make sense of your data and make informed decisions. In this blog post, we will be diving deep into the IF AND formula, explaining what it is, how it works, and providing examples of how you can use it in your own data analysis.
We will also be providing examples of how the IF AND formula can be used in real-world scenarios, such as determining the passing or failing of students based on attendance and marks. So, whether you're a beginner or an advanced Excel user, keep reading to learn more about the IF AND formula and how it can help you make sense of your data.
Let's learn the IF AND function to decide the result of students as Pass or Fail.
Criteria to pass the exam- Attendance>=75% and Marks>=50
To determine whether each student has passed or failed based on attendance and marks using the IF and AND formula, you can use the following formula in Excel:
=IF(AND(B4>75,C4>50),"Pass","Fail")
(Click here to watch video tutorial)
In this formula, B4 and C4 represent the Attendance(%) and Marks respectively for the first student (ohn Smith). You can then drag the formula down to the rest of the cells in the "Pass/Fail" column to apply it to the rest of the students.
Step 1: Create a new column in your Excel sheet called "Result" where you want to show the results.
Step 2: Select the first cell in the "Result" column. In this example, it will be D4.
Step 3: Type the following formula in the selected cell: =IF(AND(B4>75,C4>50),"Pass","Fail")
Step 4: Press Enter to apply the formula to the selected cell.
Step 5: Drag the fill handle (the small square located in the bottom-right corner of the selected cell) down to the rest of the cells in the "Result" column to apply the formula to the rest of the students.
Step 6: Observe the results in the "Result" column. If the student has attendance more than 75% and marks more than 50, the cell will show "Pass" otherwise "Fail".
In conclusion, the IF and AND formula in Excel is a powerful tool for data analysis that allows you to make decisions based on multiple conditions. By using this formula, you can quickly and easily determine whether students have passed or failed based on attendance and marks. This guide provides a step-by-step tutorial on how to use the IF and AND formula in Excel and this formula can be used in many other scenarios where multiple conditions are to be evaluated.
By mastering the IF and AND formula, you can improve your data analysis skills and make better decisions with your data.